今回はOM-1(MarkⅡ)の現像ソフトの導入編です。
カメラのシリアルNoが必要なので、インストールする方は手元にカメラの用意を。
早く手順を見たい方はコチラからどうぞ。
現像ソフトとは?
カメラを導入したら、パソコンに導入するべきなのが現像用ソフトです。
そのソフトで何ができるかと言うと、撮った写真(RAW)の色味の明るさを後から調整することができます。(※)
例えば私が使用していたニコンのD3400には「NX Studio」という名前のソフトがあり、SDカードから、専用のソフトを使って写真の調整が可能。
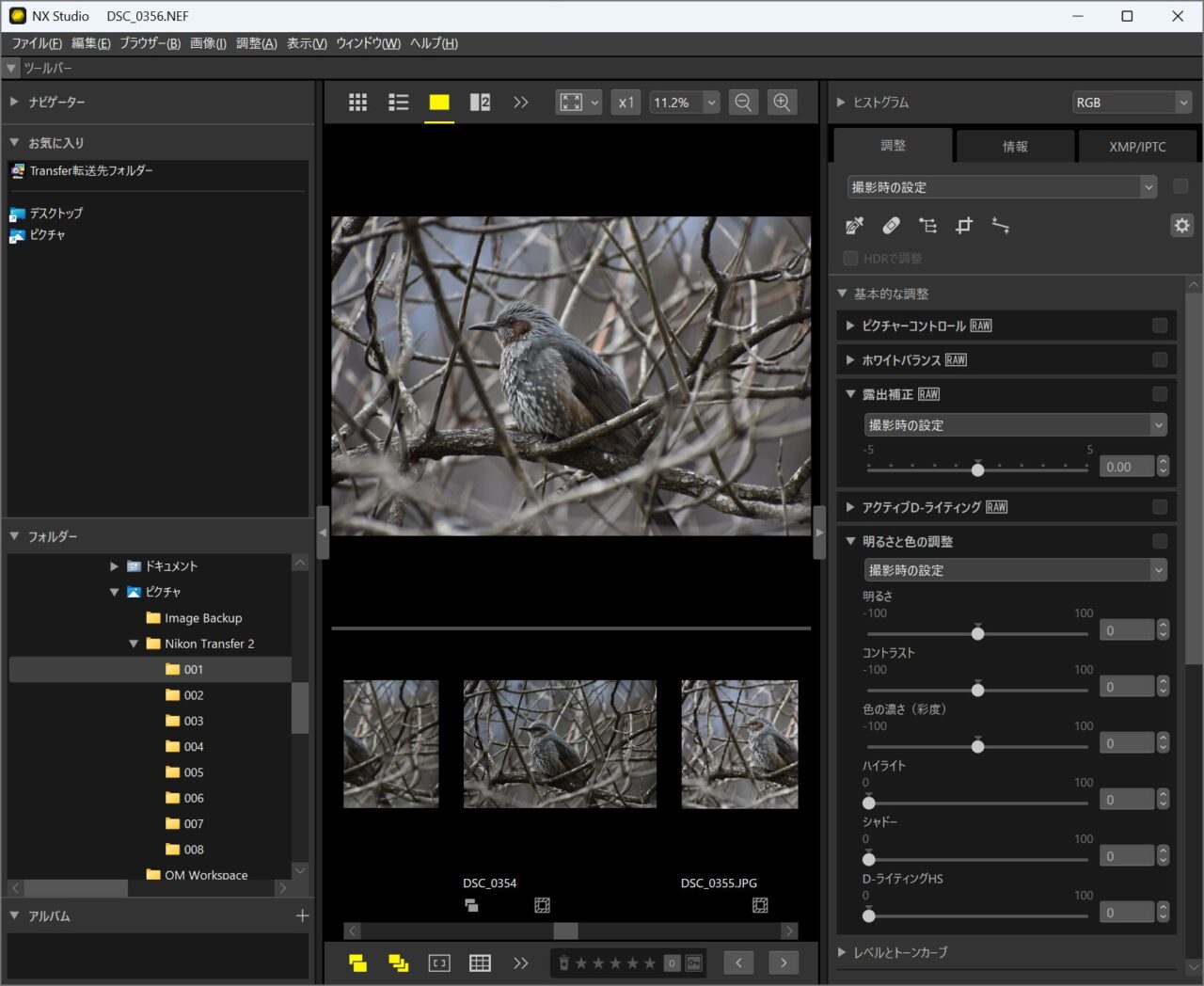
現像用ソフトは、各カメラメーカーが専用のもの出していて、それらを公式ホームページからインストールする必要があります。
現像と言うと個人的には、フィルムカメラの写真化が思い浮かぶが、デジカメ界隈では、写真の後調整を「現像」と言うらしい。
同じ言葉なのに意味が違って紛らわしいですね…
荻原さんと萩原さんのような、ややこしさ。ちなみに両者は漢字が違うので、よく見て判断しましょう

では、さっそくやってみます。
OM work space導入の手順
1、Google に OM system ソフト と打ち込んで検索結果の1番目に公式が出てくるのでそのページに飛びます。
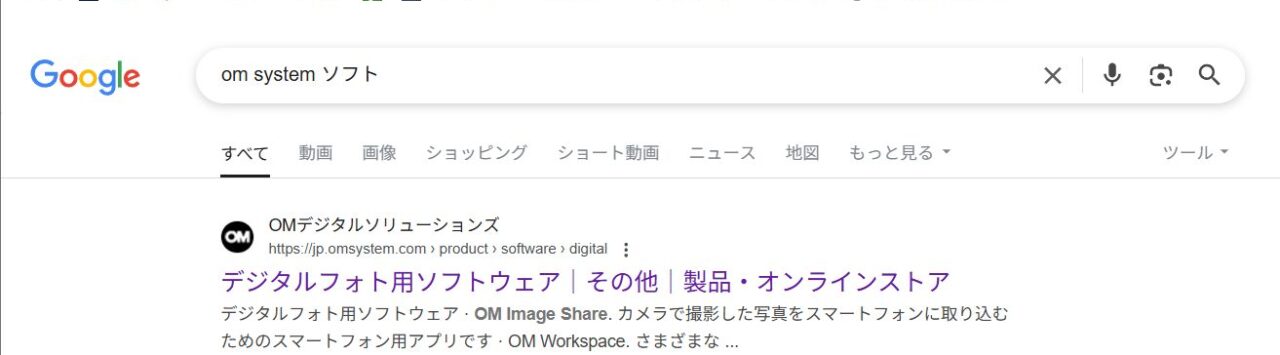
真ん中のOM Work Systemを選択。左は、スマホ用アプリ、右はスタジオで撮影するようなプロ向けソフトみたいなので、一般ユーザーは真ん中を選びます。
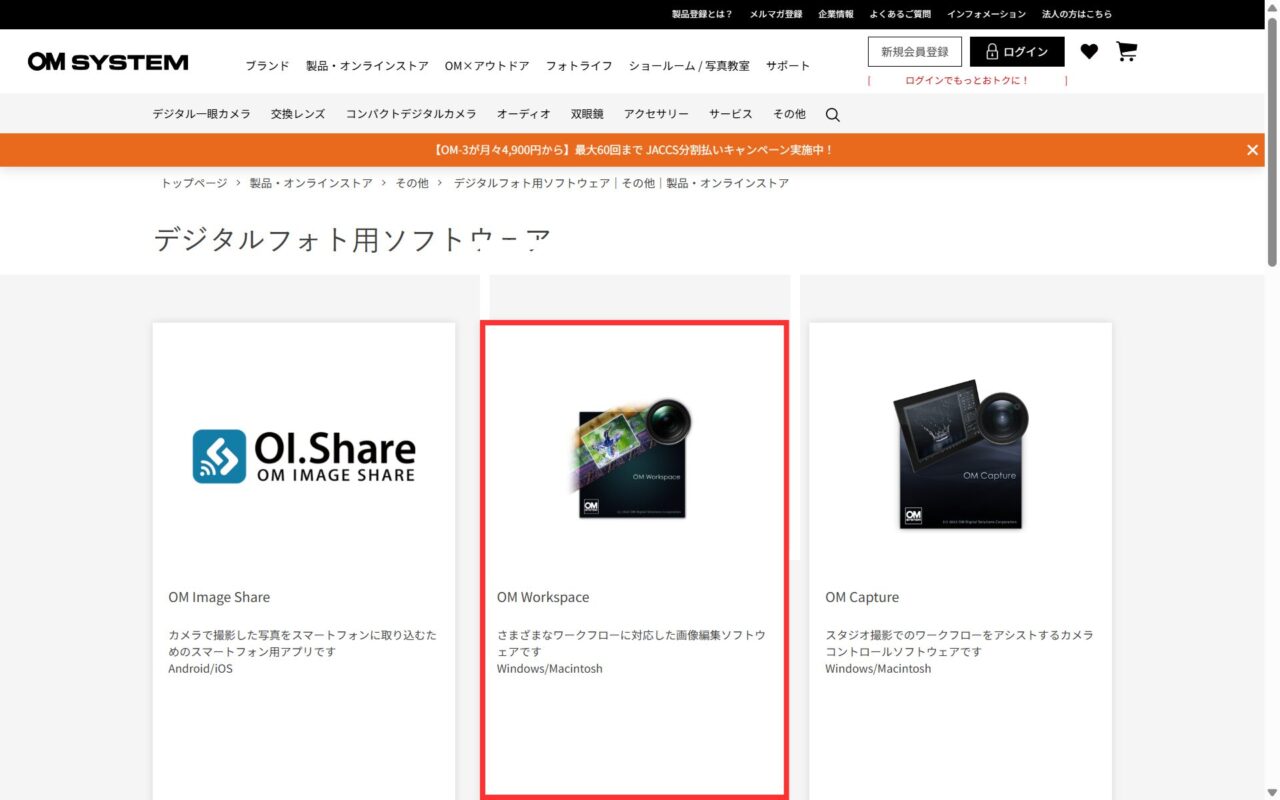
2、ダウンロードを選択。しかし、すぐにダウンロードが開始されず、カメラのシリアルを登録する画面に飛びます。
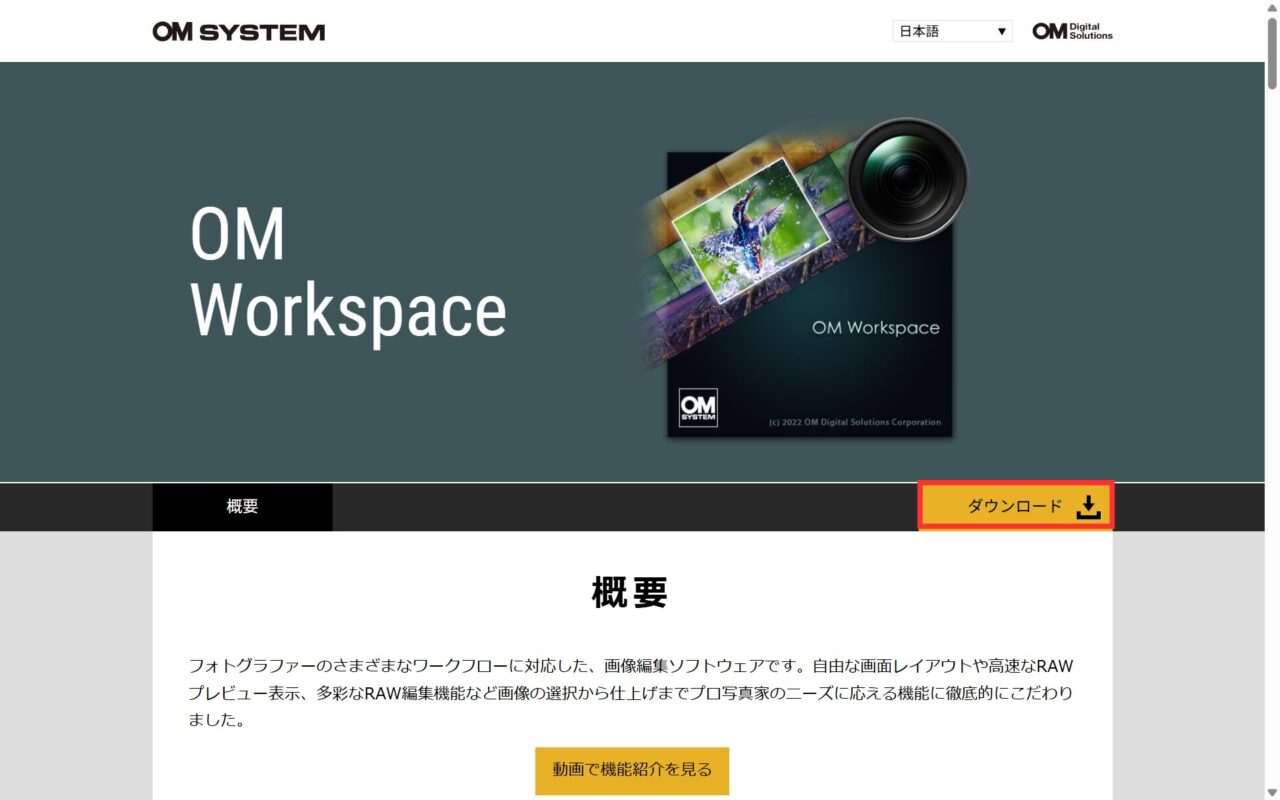
3、注意事項一覧と、シリアルナンバーを入力する欄が出てくるので、カメラ本体の底を見て入力する。
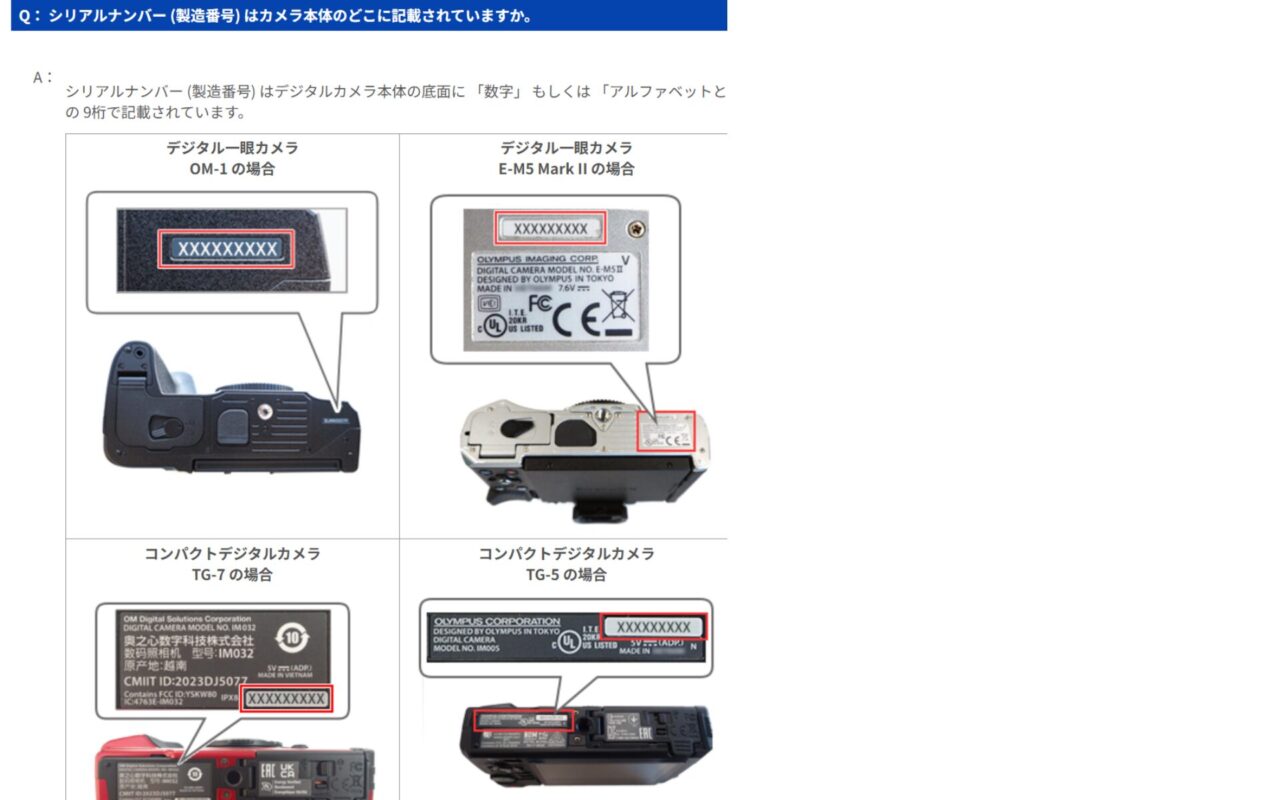
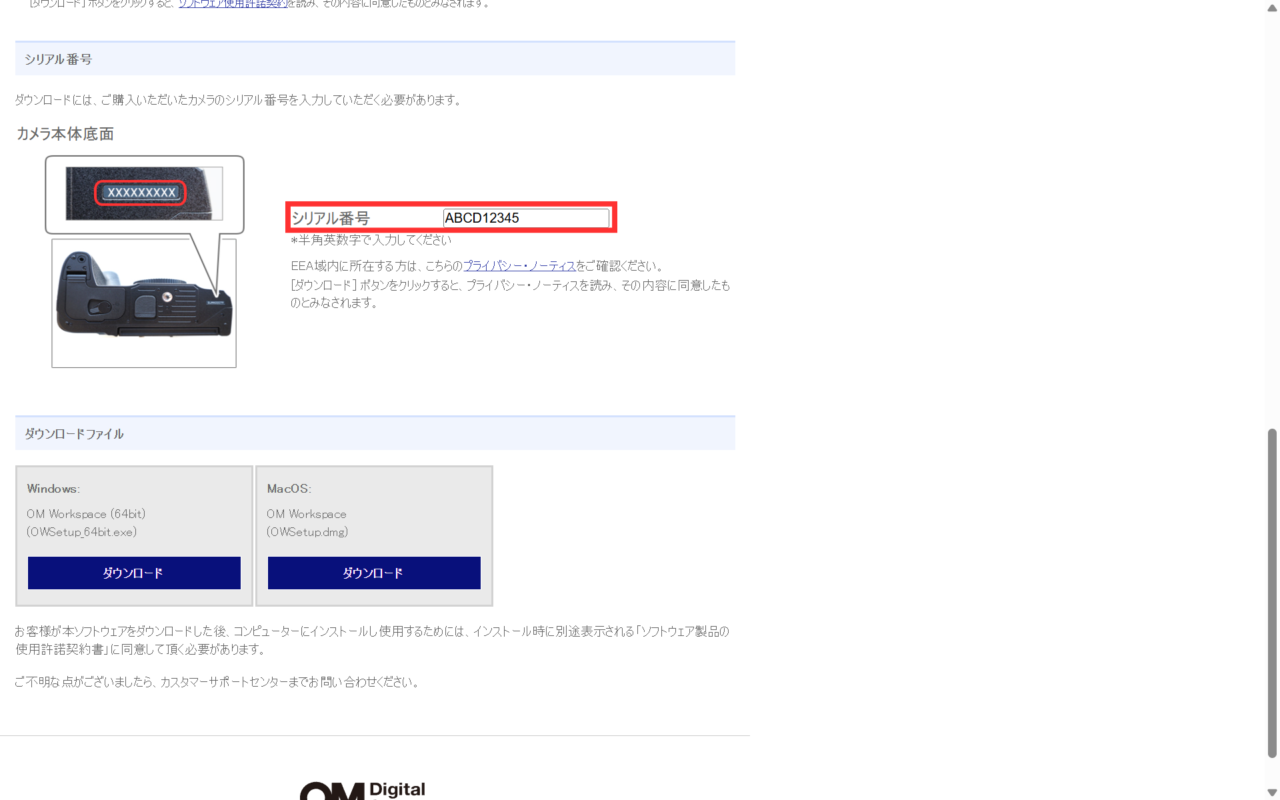
4、ダウンロードが完了すると、ダウンロードフォルダに、インストール用ファイルが入っているので、ダブルクリックでインストール開始する。
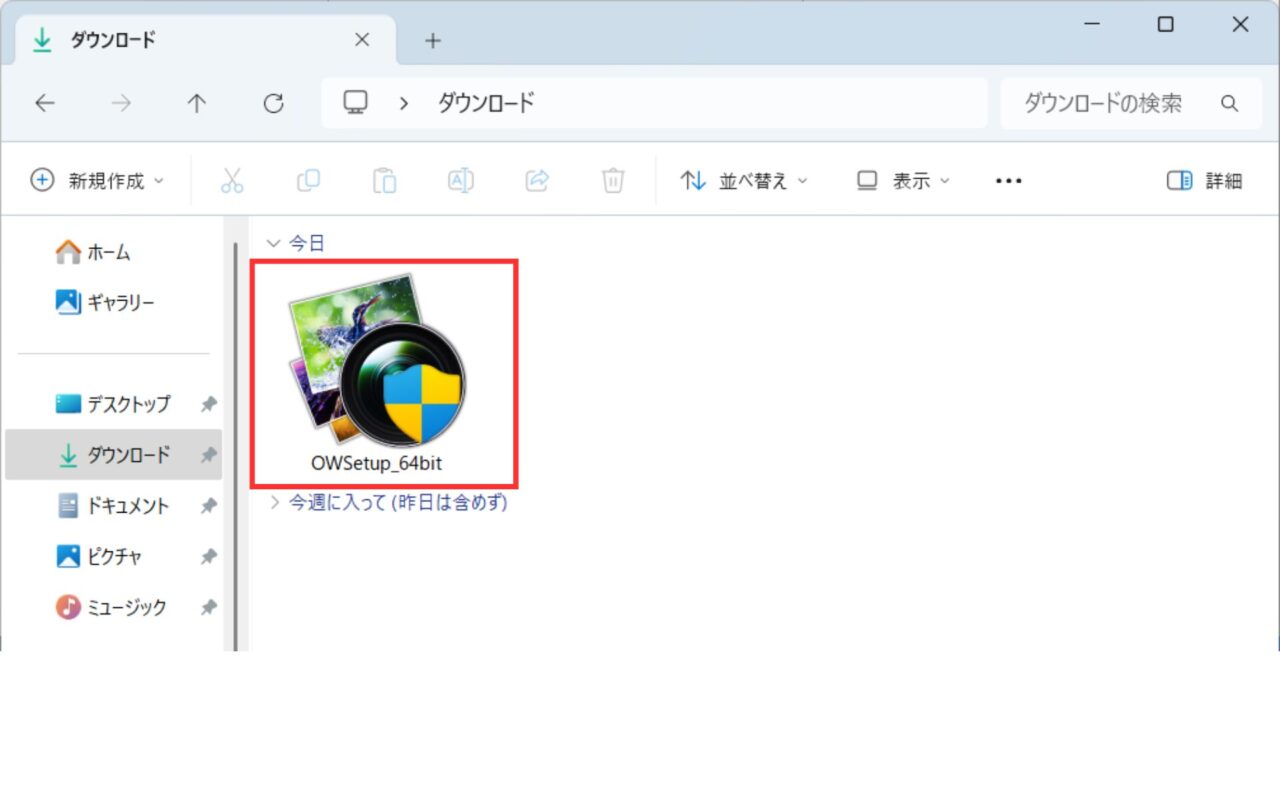
5、言語→日本語を選択。
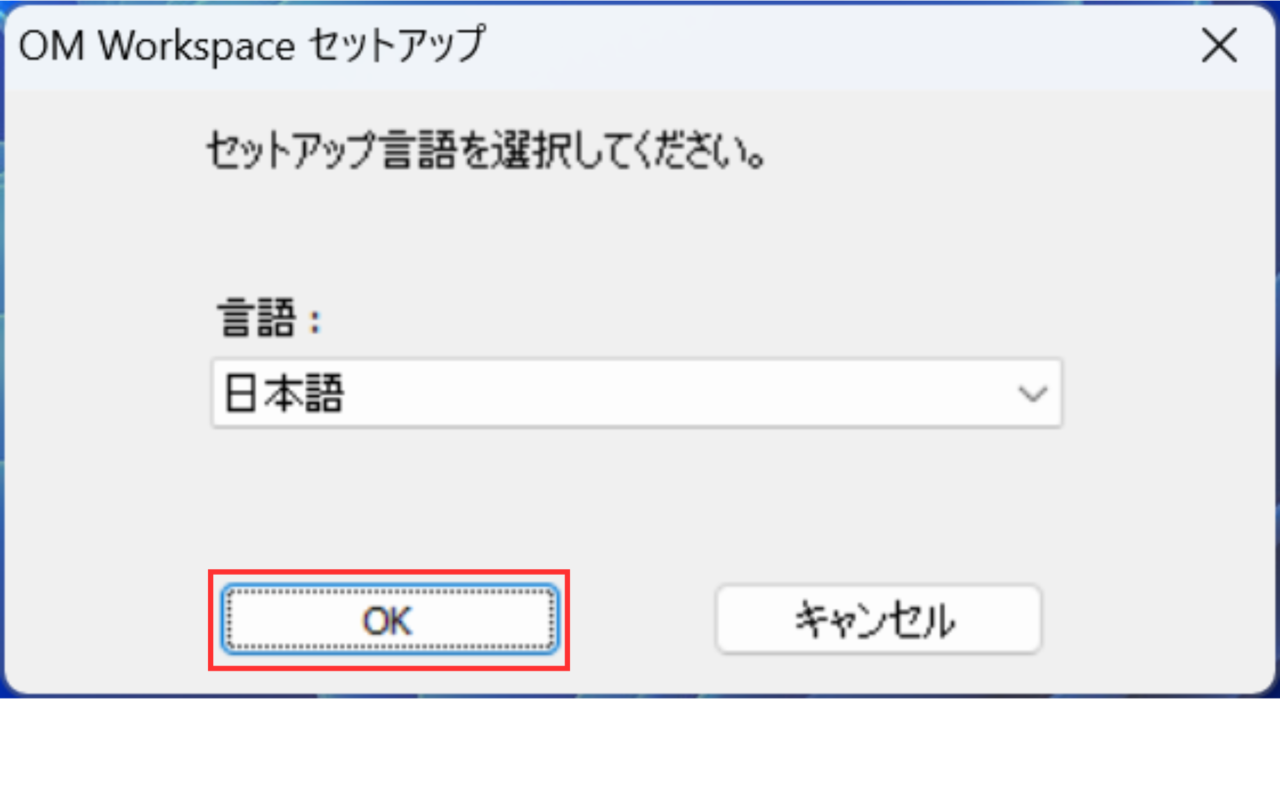
6、次へ
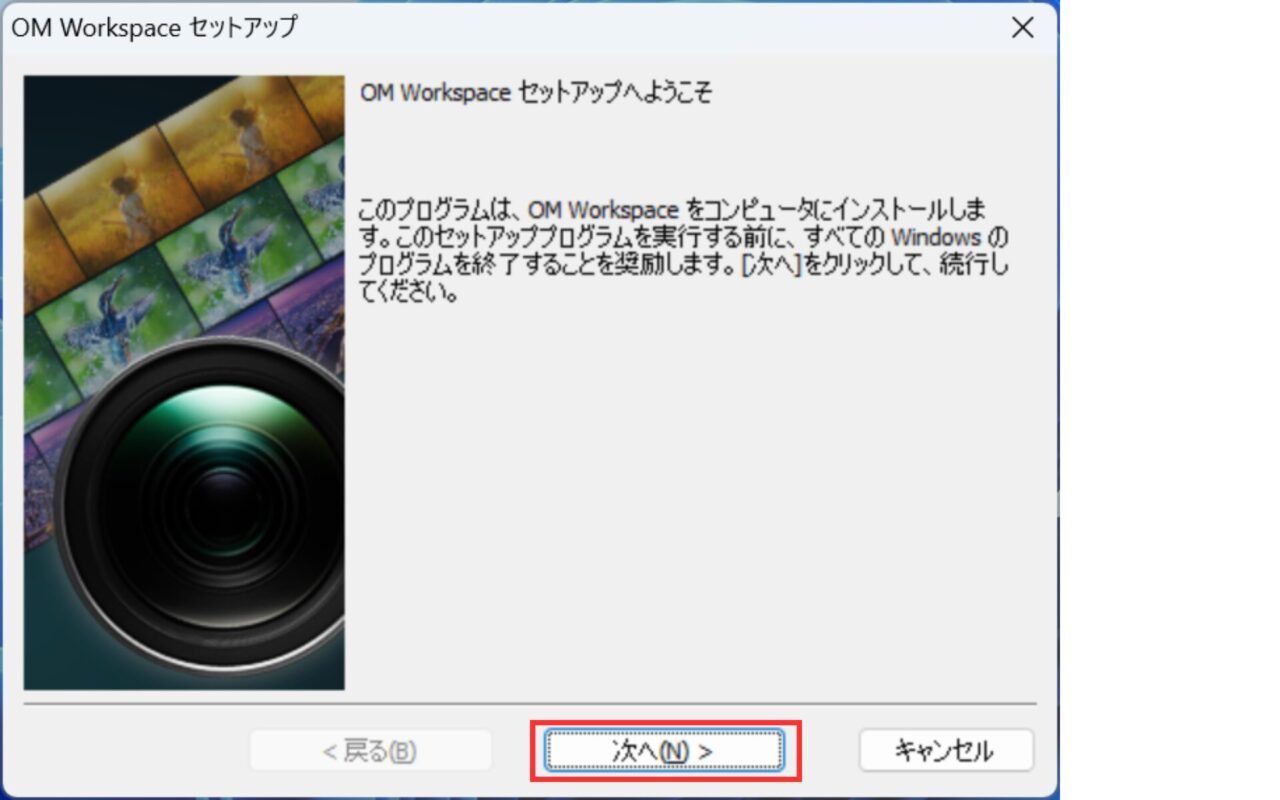
7、使用許諾契約を「はい」で次へ
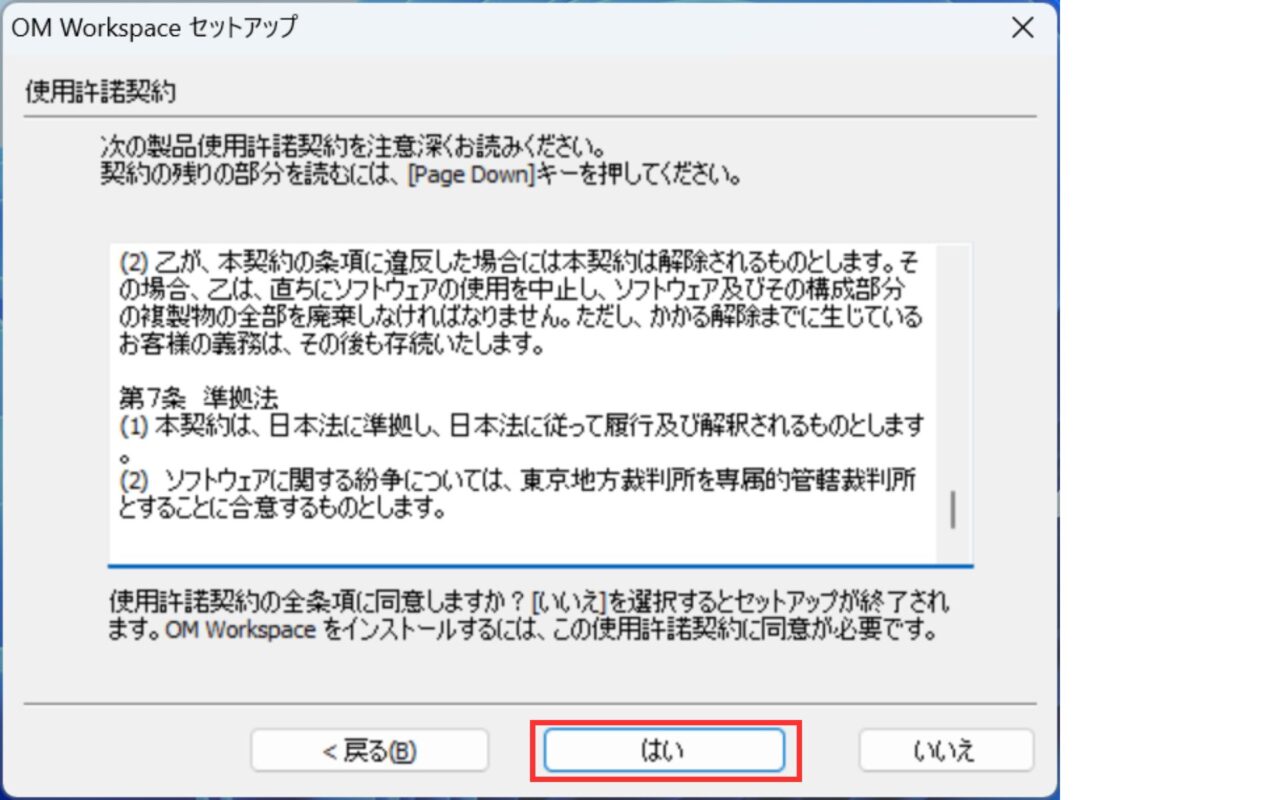
8、セットアップタイプを選択。ここは標準にします。
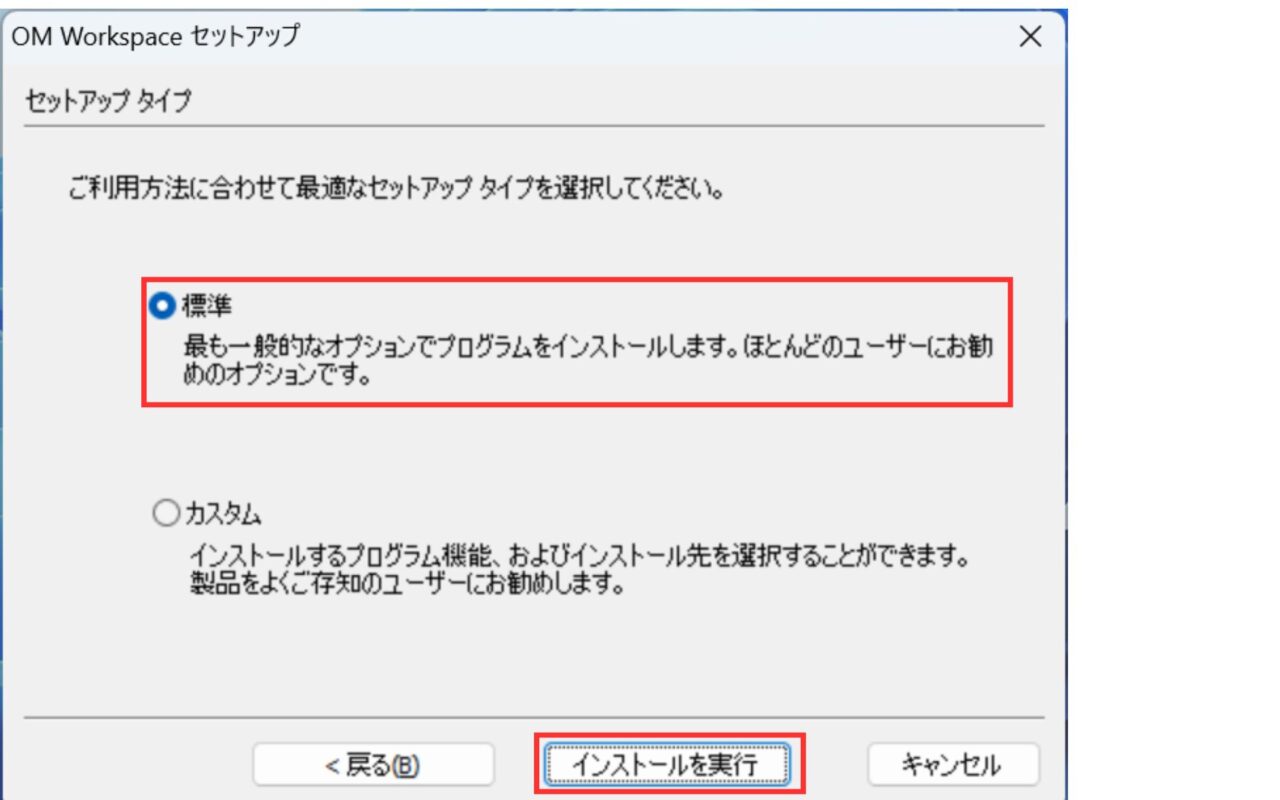
9、ここでようやくセットアップを開始します。
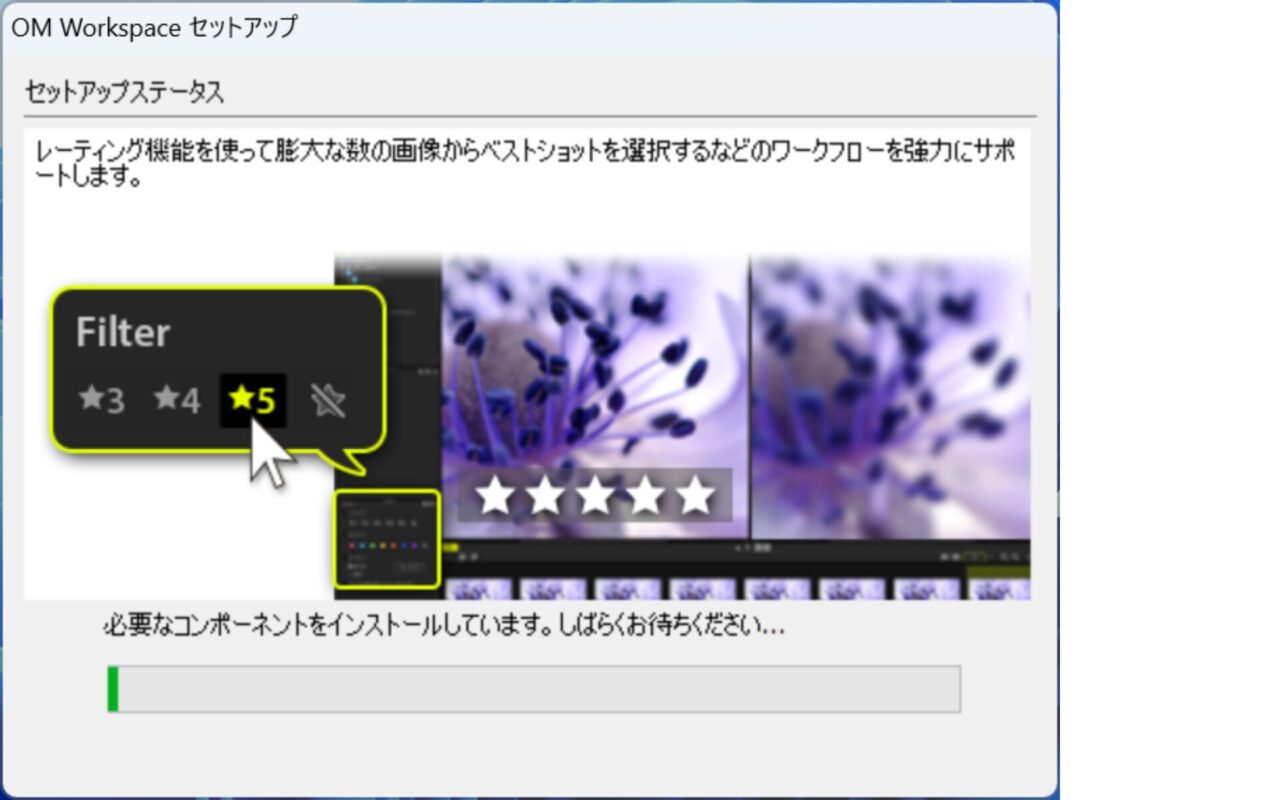
10、完了すると、こんなポップアップ画面が。ここのチェックボックスはまったく重要ではないので、そのまま閉じます。
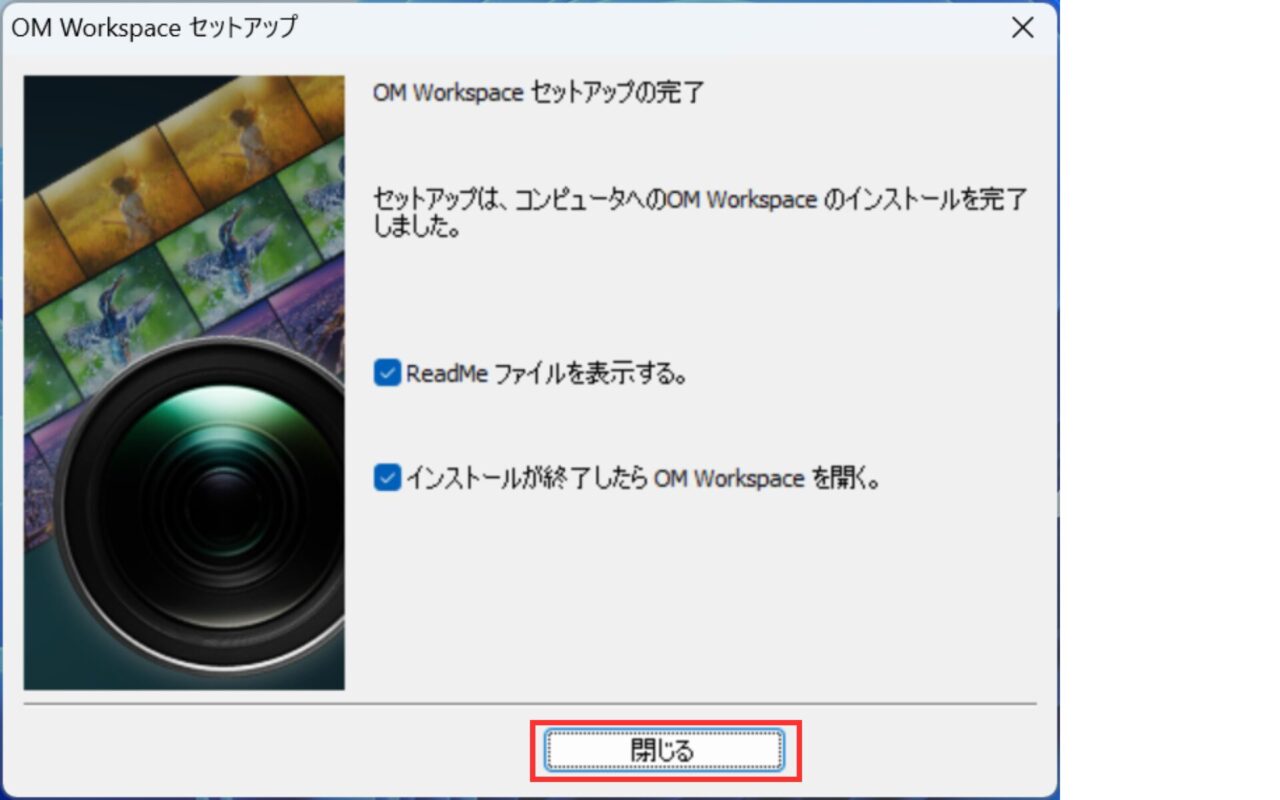
ここまで終わったら、ダウンロードしたインストールファイルは消しても大丈夫。
以上、導入編です。
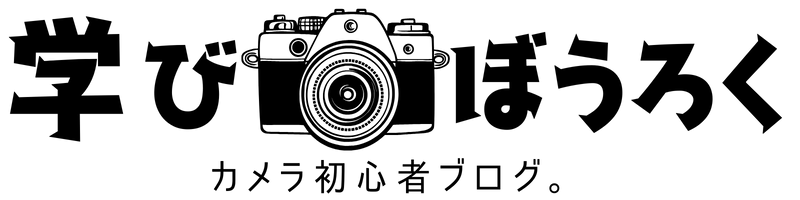



コメント